VLC is a popular video player and contacts many users, about the VLC files, most user choose to convert VLC files to MP4 which can be supported by most media player, NLE, video share: Youtube, Facebook, etc, portable devices and so on. Even though VLC can convert VLC files to MP4, most user seem not to be satisfied with one way due to different reasons. This article will provide 3 ways to convert VLC files to MP4, in addition, the detailed comparison table will help you to choose the best way.
How to Convert VLC Videos to MP4 on Mac (masOS High Sierra) 24 Apr. Camille Wesley No Comment. Windows Media Player. VLC is a popular video player and contacts many users, about the VLC files, most user choose to convert VLC files to MP4 which can be supported by most media player, NLE, video share: Youtube, Facebook, etc, portable devices. Mac Vlc free download - VLC Media Player (32-bit), VLC Media Player (64-bit), VLC Media Player Portable, and many more programs.
Quick Review:
Part 1. How to Convert VLC Files to MP4 with VLC
For user who is using VLC as media player, the direct way is to convert VLC Files to MP4 with VLC. For VLC beginner, followingbwillshow you the simple way to convert VLC Files to MP4.
Step 1. Open VLC Media Player, and after it opening, click of top navigation bar, and click on the “Media” point, which will open a little dropbox. In this dropbox user should click on the “Open Multiple File ” tab, (or use a hotkey Ctrl+Shift+O) and wait until the menu will appear on the screen.
Step 2. In the menu, click on “Add” button, and choose the file user need to convert. After this user should click on the arrow, which is situated near the “Play” button. Clicking on this arrow will open a dropbox, in which user should choose a link, called “Convert”, or just use a hotkeys Alt+O.
Step 3. User can click 'Source' to choose the VLC files. In the dropbox one can see very many profiles-for iDevices, TVs, Androids, etc. Here, choose “Audio-MP3 (MP4)”.
Step 4. Click “Browse” button to save the MP4 file, and after this, web should click on the “Start” button, and the process of the conversion will begin.
Part 2. How to Convert VLC Files to MP4 with Handbrake
HandBrake is an open source application; it converts video from many formats to MP4 video file. Follwoing steps will teach you to convert VLC Files to MP4 with Handbrake.
Step 1. Firstly, download and install HandBrake from here.
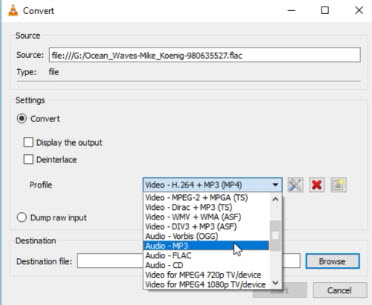
Step 2. Launch HandBrake. Sselect 'Open Source' and select the file.
Step 3. Handbrake scans the video. This may take a while depending on size and length of the video. After you’ve loaded the video click Browse and select the output file. You should choose mp4 in the output settings, then click the Video tab and move to the next step.
Step 4. Click the Start button to begin the process. Watch progress on the bottom of the screen. “Encode finished” indicates that your file is ready
Part 3. How to Convert VLC Files to MP4 with iMedia Converter
Use VLC to convert MP4, user often complain that this software often breaks off and have to restart again. Handbrake is a good choice, but it only can output MP4.m4v, what a pity, most user can’t enjoy the powerful MP4 format. Another software can combine above 2 tools advantages and make up the flaws at the same time: Pavtube iMedia Converter, which is an excellent VLC to MP4 video converter.
This perfect MP4 video converter allows user to import any MP4 to this software, such as: H.265 MP4, H.264 MP4, MPEG-4 MP4. etc. also user can output multiple MP4 formats, such as: HD MP4, 4K MP4, 3D MP4. Best of all, some portable and popular devices like to use MP4 format, this MP4 converter has preinstalled these devices best supported MP4 format, user can choose the devices name and convert VLC files to MP4 for playing, such as: Android MP4, iPhone MP4, iPad MP4, HTC MP4, even user can choose Samsung TV MP4, PC MP4 and so on.
What’s more, user can adjust the cideo and audio parameters at the setting menu. If user want to change the video effects, this MP4 video converter also can satisfy you, user can add subtitles in MP4, add watermark in MP4, change MP4 video background color, brightness and so on. Sometime, user like to share MP4 on Youtube, Facebook, Vimeo which require different video length, frame, size, codec and son on. User can cut the video, choose the video size for better uploading to apps or online.
Step 1. Load VLC files into the program.
After the successful installation, click “File” > “Add Video/Audio” or “Add from Folder” to load VLC files into the program.
Step 2. Output MP4 format.
Click “Format”, from its drop-down option, choose one MP4 video formats such as “H.264 HD Video (*.mp4)” from “HD Video” main category. In fact, user also can choose 3D MP4 from the '3D Video' or different devices MP4 format from the device name, such as: TV MP4, iPhone MP4, etc.
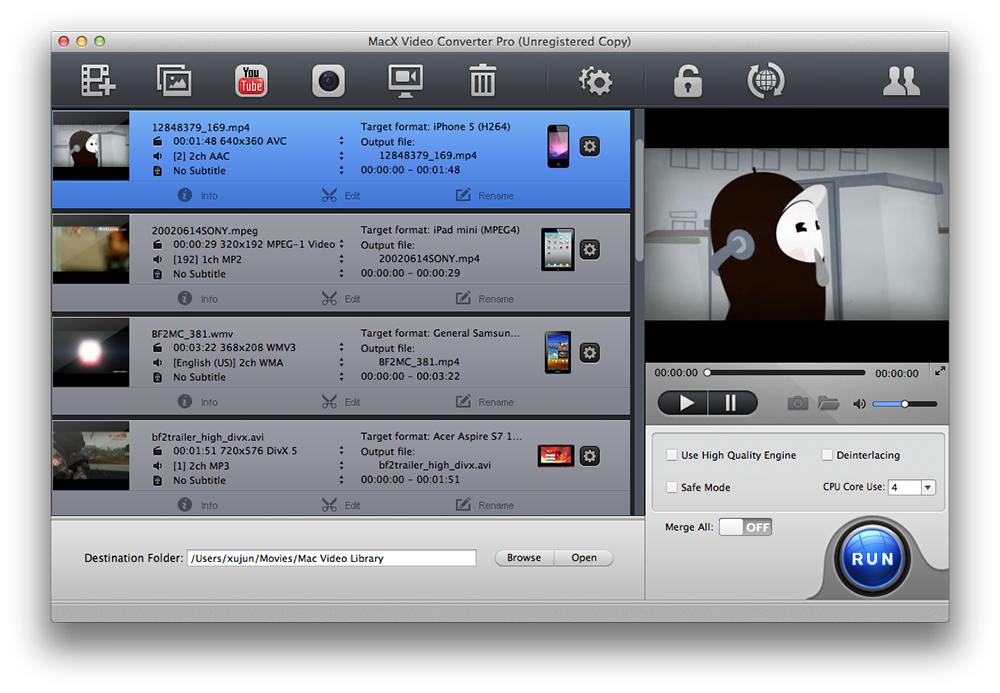
Step 3. Carry out the Conversion.
After all setting is completed, hit right-bottom “Convert” button to convert VLC files to MP4. Just wait for about 30 seconds, you can get a new MP4 file.
Part 4. Which One is the Best Way to Convert VLC Files to MP4
From above, we can know every way can convert VLC files to MP4 easily, which software can be the best way to convert VLC files to MP4? How to measure and choose? Following table will help you to make the wisdom choice.
3 Ways Comparison of Converting VLC files to MP4 Format
| iMedia Converter | Handbrake | VLC | |
| Common Output MP4 Files | |||
| MPEG-1 MP4 | |||
| MPEG-2 MP4 | |||
| M4V MP4 | |||
| MPEG-4 MP4 | |||
| HD Output MP4 Files MP4 | |||
| H.264 HD MP4 | |||
| H.265 HD MP4 | |||
| MPEG-4 HD MP4 | |||
| 4K Output MP4 Files | |||
| H.264 HD MP4 | |||
| H.265 HD MP4 | |||
| 3D Output MP4 Files | |||
| 3D SBS MP4 | |||
| 3D TAB MP4 | |||
| 3D Anaglyph MP4 | |||
| Other MP4 Advanced Features | |||
| Add Video/Image/Text Watermark to MP4 | |||
| Remove/Replace Audio in MP4 Video | |||
| Add External Subtitle to MP4 Video | |||
Conclusion: We can know MP4 format is used in various video, HD video, 4K video, 3D video and so on. From above table, no doubt, Pavtube iMedia Converter is the best tool to convert VLC files to MP4 which can support any MP4 format, in addition, user can adjust the MP4 effects.
How to Play ISO with VLC on Mac/PC?
Even though there are many media player in market, VLC is still at the leading role position. VLC can support wide variety of formats, powerful streaming options. At the same time, the fast video playback speed, open source and multiple platform attracts many users. If you have a DVD or Blu-ray disc image in the ISO format and wat to watch on Mac PC, here, play ISO with VLC on Mac is a good choice, you can install a perfect VLC player, then following will tell you how to play ISO with VLC on Mac (masOS High Sierra).
Simple Steps to Play ISO with VLC on Mac (masOS High Sierra)
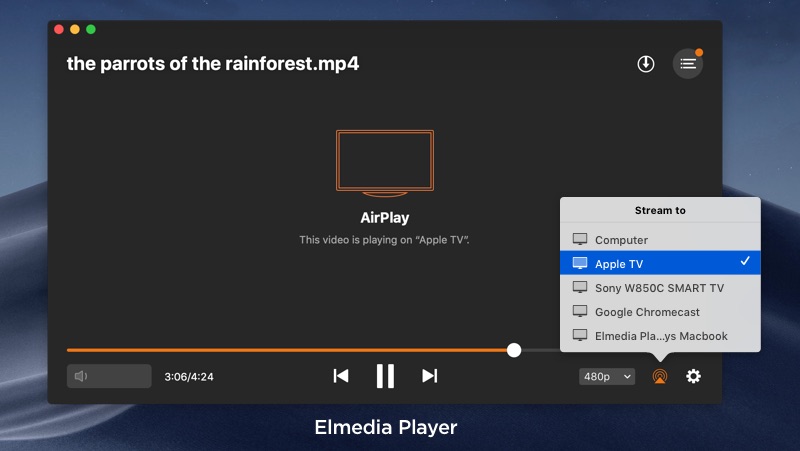
Step 1. Open VLC Media Player.
Step 2. Select File > Advanced Open File > Disc tab.
Step 3. In the Disc tab, choose Video_TS Folder radio button.
Step 4. Click 'Browse' and choose the most expected ISO Image.
Step 5. Select the Video_TS folder on this image and click 'Open'.
Best ISO Video Converter for Playing ISO on VLC at will
Above steps are easy to do, however, some user feedback that they can’t open ISO on VLC, why? ISO is a container, not a media format. that’s like not understanding why VLC won’t play a .zip file. you need to either mount the .iso (which will basically make it appear as though you have the DVD in the computer), like the following steps:
- Right click on the ISO file and select Open with/Disk Utility.
- Click on the icon that shows under the ISO in the Disk Utility.
- Click the 'Mount' button in blue color.
- This process mounts the image in the readable disk format.
If you do the following steps and still can’t open ISO on VLC, don’t waste much time on serarching the truth online. Convert ISO to VLC supported video formats is the direct and wisdom option. You just need a ISO Video Converter, like: BDMagic for Mac (Windows), this software is easy to do, even you are a PC beginner, you can master this software in 2 minutes. User can import DVD ISO, CD ISO, Blu-ray ISO to this software without any interruption.
At the output format list, this ISO video converter provides 100+ formats for you, you can choose anyone, such as: MPEG-1, MPEG-2, WMV, MP4, etc. You can not only play ISO on VLC, you can play ISO on Apple TV, Roku, Amazon File TV, etc.With this software, you can enjoy ISO video at will. Want to know more, you can refer to this review.
Vlc Media For Mac
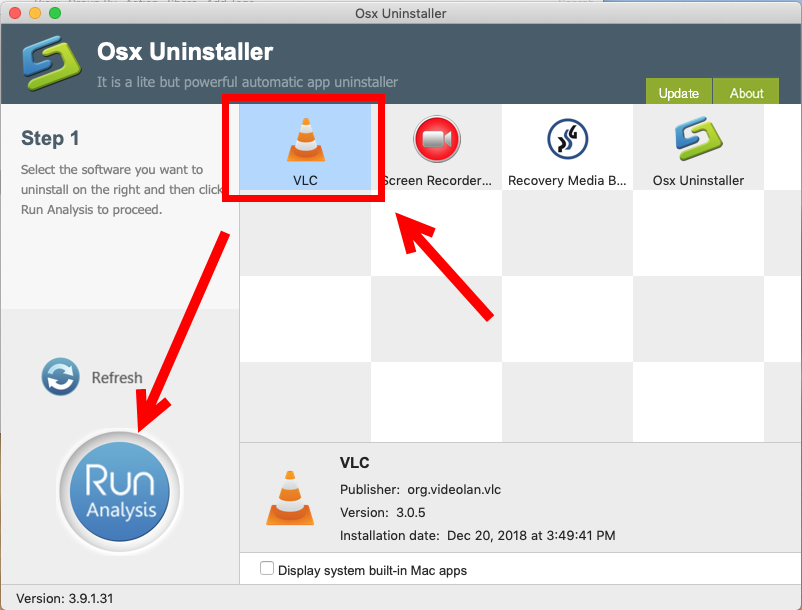
Step by Step to Import ISO to VLC on Mac/PC
Step 1. Load ISO files
When you install this software on PC, double click the software and open it, then click the top “File” > “Load IFO/ISO” to load ISO image file into the program.
Step 2. Choose Output Video Format
Clicking the Format bar, you can choose output format from the format list or customize which formats to be shown on the list. From the VLC supported video formats, H.264 and MPEG are the best option, you can also play on other operating system. Of course, you also can choose other video formats that VLC can play.

Vlc Video Mac
Step 3. Start ISO Video Conversion
Vlc Player For Mac Os High Sierra
After choosing the output video format, you need to go back to main interface, click 'Browse' to choose output video save location. Then the final step is to click 'Convert' to start ISO Video Conversion. When you are waiting for the result, you can watch ISO video at the preview window.
When you get the video, you can play on VLC without any issue. Also you can user this ISO video converter to backup DVD or Blu-ray for storage. Hope this software can help you.
Download Vlc Player For Mac
TIP: VLC main supported video formats on different operating system