Devices and Mac OS X version
Downloading for Mac is pretty straightforward. Once you’ve downloaded the install file from the VLC website, check your downloads folder for the.dmg file. Click on the.dmg file to begin the process. You will then be asked to drag the program into your applications folder. VLC Media Player for Mac is a powerful and efficient app for playing all kinds of media in multiple formats right on your Mac. With this app in place, you can just download and watch what you want.
VLC media player requires Mac OS X 10.7.5 or later. It runs on any Mac with a 64-bit Intel processor or an Apple Silicon chip. Previous devices are supported by older releases.
Note that the first generation of Intel-based Macs equipped with Core Solo or Core Duo processors is no longer supported. Please use version 2.0.10 linked below.
If you need help in finding the correct package matching your Mac's processor architecture, please see this official support document by Apple.
Web browser plugin for Mac OS X
Support for NPAPI plugins was removed from all modern web browsers, so VLC's plugin is no longer maintained. The last version is 3.0.4 and can be found here. It will not receive any further updates.
Older versions of Mac OS X and VLC media player
We provide older releases for users who wish to deploy our software on legacy releases of Mac OS X. You can find recommendations for the respective operating system version below. Note that support ended for all releases listed below and hence they won't receive any further updates.
Mac OS X 10.6 Snow Leopard
Use VLC 2.2.8. Get it here.
Mac OS X 10.5 Leopard
Use VLC 2.0.10. Get it for PowerPC or 32bit Intel.
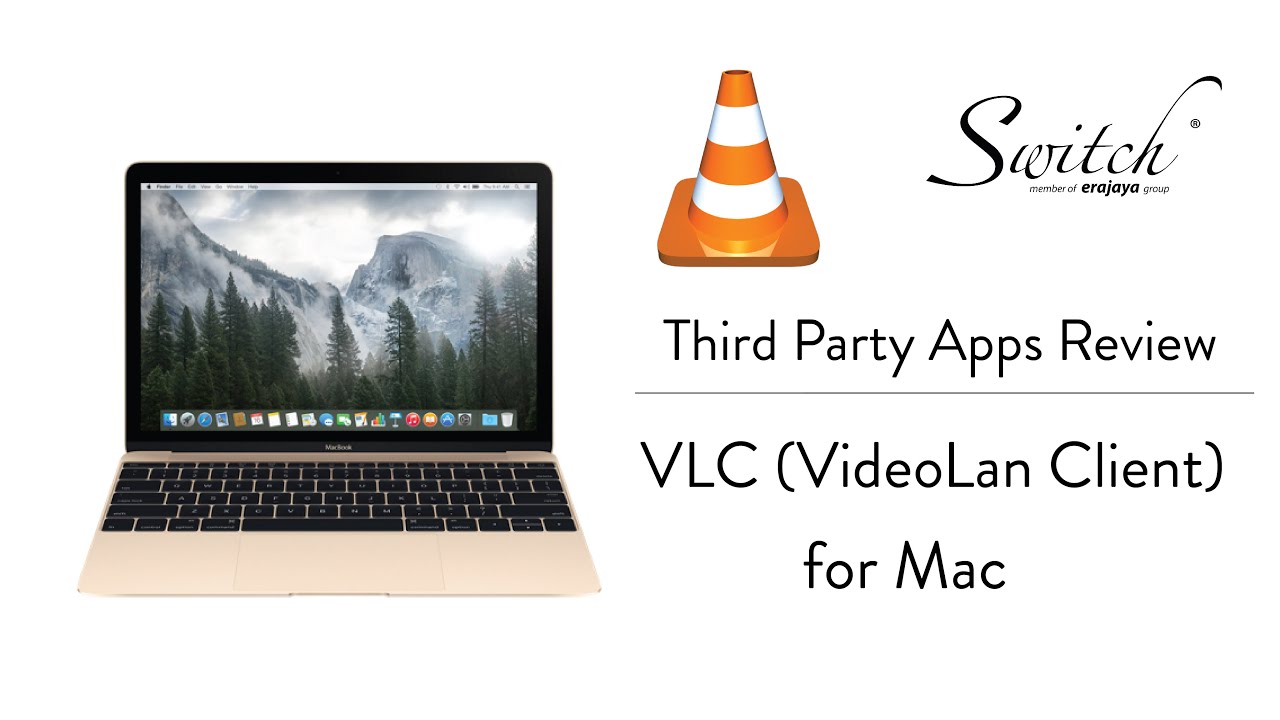
Mac OS X 10.4 Tiger
Mac OS X 10.4.7 or later is required
Use VLC 0.9.10. Get it for PowerPC or Intel.
Vlc Media Player Manual
Mac OS X 10.3 Panther
QuickTime 6.5.2 or later is required
Use VLC 0.8.6i. Get it for PowerPC.
Mac OS X 10.2 Jaguar
Use VLC 0.8.4a. Get it for PowerPC.
Mac OS X 10.0 Cheetah and 10.1 Puma
Use VLC 0.7.0. Get it for PowerPC.
Are you an iOS device owner who is tired of the constant frustrations that you encounter while using the default iPhone or iPad media player? If so, then you may be interested in reading this informative article to the very end as you are about to be introduced to a relatively new iOS media player app whose amazing features have made it to stand out from the rest of the herd.
VLC, which is probably among the most trusted media player applications on the Apple App Store is a beneficial iOS program that has already established a great reputation for itself, especially due to its ability to offer more functionality than most apps usually do. Below are some essential things that you need to know about the highly beneficial user-friendly iOS app.
Important Things You Have to Know about VLC for iPhone
1. VLC is Back on the App Store
VLC was initially removed from the App Store due to various licensing issues that were brought about by a frustrated developer. This was a great disappointment to most iPhone and iPad users, especially those who had become comfortable with its unique and amazing features. This is not the case anymore as the amazing iOS program has finally been brought back to the App Store and is readily available for you to download freely. Just like all other popular iOS apps, the VLC media player program can be easily installed simply by tapping on it and waiting for the installation process to complete.
2. Add Your Favorite Videos with Minimal Effort
The iOS app has been developed in such a way that it can automatically detect almost all the video files that are on your device. However, there is a minimal chance that some video files may not be detected hence you may need to add them manually. You can easily add these hidden video files by using either of the two methods discussed below.
- Add Videos to VCL via iTunes
You can easily use this approach to add your favorite videos using the VLC media player app provided your iOS device is connected to the iTunes service running on either your Mac or Windows PC. To do this, simply select your iPhone or iPad and then click on the 'Apps' tab. When redirected to the tab simply scroll down to the universal 'File Sharing Section', select VLC and then drag and drop the required video files to the iOS app icon.
- Using the HTTP server
In this method, you can simply instruct the VCL for iPhone to create and launch its own web server. You can then wirelessly upload all your media files straight to your iPad or iPhone provided the browser you are using on your iOS device is connected to the same file sharing wireless network.
3. Support Almost All Video Formats
VLC for iOS is able to play multiple video formats including MKV, DivX, FLV, Flac and OGG all which are not typically recognized by both the iTunes service and the default iOS media player app that comes preinstalled on your device. The VLC for iPhone program is a must have for anyone wishing to watch their favorite videos without first having to go through the time-consuming process of converting the unsupported video files using other third party applications.
Free Vlc Player Mac
4. Protect Your Private Videos As You Like
You can use the app's inbuilt 'Passcode Lock' feature to protect all your private videos, especially those that you don't want anyone else to see due to one reason or another. To do this, simply click on the top-left VLC icon, proceeds to the app's default Settings and then activates the Passcode Lock feature. After activating the beneficial feature you will be required to enter a secret 4 digit passcode that you will then use to hide your personal video files.
5. Video Streaming is Supported
VLC for iOS, just like its desktop app provides you with excellent video streaming service. It can be used to open various video streams thanks to its incredible ability to support a wide range of video protocols. Its video streaming service is so powerful that it even supports 'DLNA' media servers. No prior setup is required to use this amazing service as you can access your favorite video sharing streams simply by connecting to the appropriate network.
6. Playback Speed Manipulation
You can easily adjust the playback speed of the video you are watching with the VLC media player app simply by tapping on the 'Clock' icon that is visible on your media player's screen and then adjusting the slider as you see fit. Various gestures are also provided that you can use to manipulate playback. For instance, a pinch on the media player screen will stop playing the video and double tapping will pause it for a while.
7. Playing videos from Dropbox
You can easily use the VLC for iPhone to download and play your favorite videos that you have stored using the Dropbox cloud storage service. To do this, simply tap on the VLC icon to open the side menu and click on the 'Dropbox Sign-in' feature.
How to Manage, Backup iPhone Videos on PC/Mac?
Too much videos on your iPhone, iPad or iPod touch will occupy a large amount of storage space on your iDevice, so sometimes you may only wish to delete, export these iPhone videos to free up more space. Thus, you need a tool like MobiKin Assistant for iOS as your assistant. This program have Windows and Mac version, which allows users to export not only videos, but also music, contacts, books, messages, etc. from iPhone to PC or Mac easily.
Related Articles: