Screen recording can be used to film a tutorial, show your friends what you’re looking at, or just save what’s happening on your screen. Your Mac has built-in tools that allow you to take. You can also screen record with QuickTime Player app, which gives you native controls for volume input (unlike screenshot app). Screen record with QuickTime. File New Screen Recording Tap the arrow next to the red circle to see your options Select your microphone Choose to include mouse clicks if desired. I have an iMac 2019 27' (Retina 5K) and it came with macOS Mojave 10.14.4. I tried to record the News from the YouTube in full screen, I always end up with only 5mins clip instead of a full 30mins clip.
- It is now much easier to record screen on MacOS Mojave by providing a new tool, Apple offer screen recording on macOS Mojave. Now you don’t need to depend on quick time player to record Mac screen. So here is a full guide that how to record Mac screen in macOS Mojave 10.14 using this new feature.
- Screen capture Mac Mojave with full screen, certain window or selected region. Add border, line, arrow, text, mouse effect, callout, mosaic and other shapes into your Mojave screen capture. Customize the color and size of your screen capture effects. Erase, redo, undo and delete any effect on Mac screenshots.
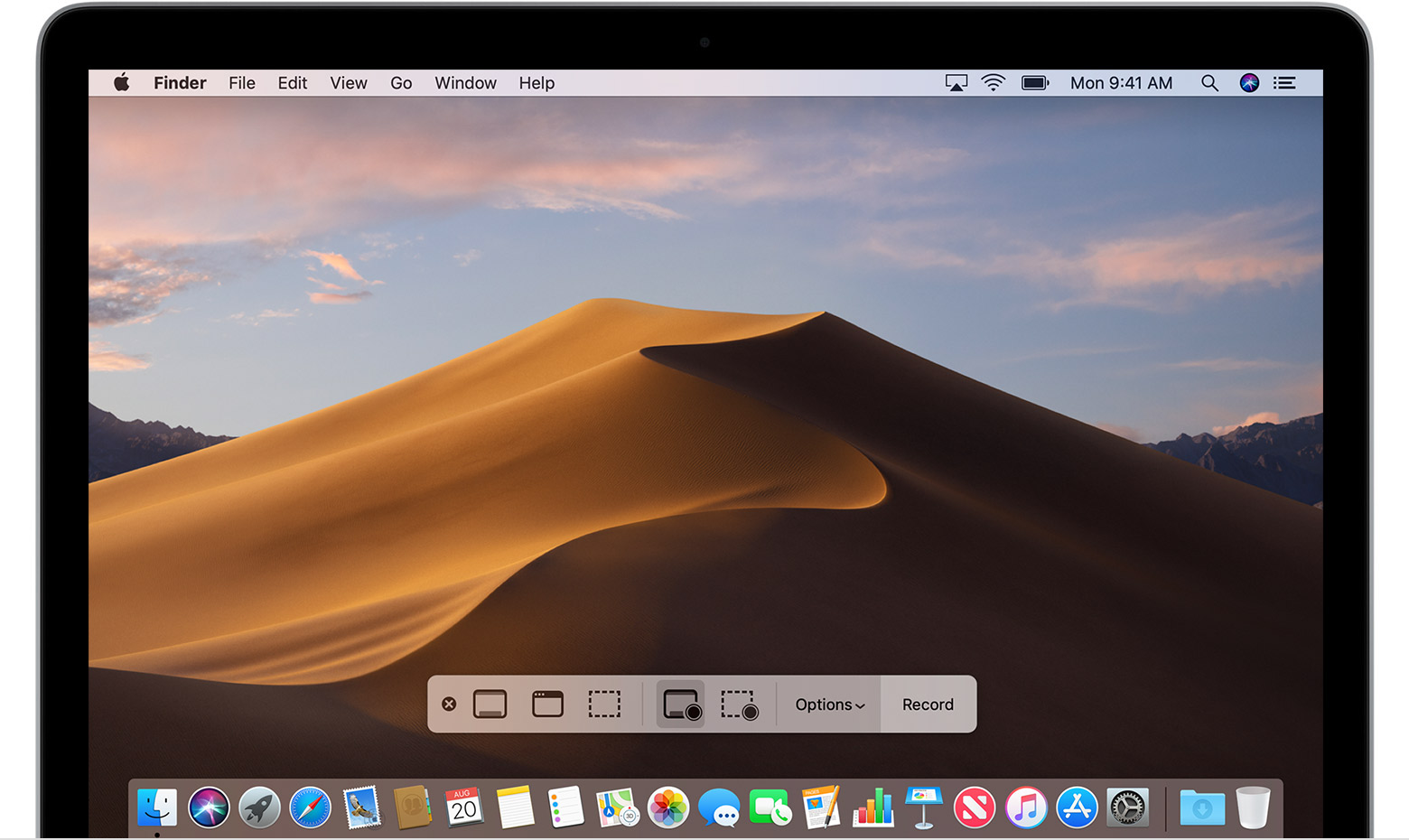
Apple has introduced a new interface for screen shots and screen recordings in macOS Mojave. Let’s have a look at how to record your screen.
The new feature brings together a number of features in a new interface and has less reliance on being able to remember multiple shortcuts.
To bring up the new interface press Shift-Command (⌘)-5.
Record the entire screen
- Click the Record Entire Screen icon in the onscreen controls.
- Your pointer changes to a camera.
- Click any part of the screen to start the recording
- To stop recording, click in the menu bar or press Command (⌘)-Control-Esc.
Record a selected part of the screen
- Click the Record Selected Portion icon in the onscreen controls.
- Drag to select an area of the screen to record.
- To move the entire selection, drag from within the selection.
- To start recording, click Record in the onscreen controls.
- To stop recording, click in the menu bar or press Command (⌘)-Control-Esc.
Trim & share your screen recording
After you stop the recording a thumbnail of it briefly appears in the bottom right of your screen.
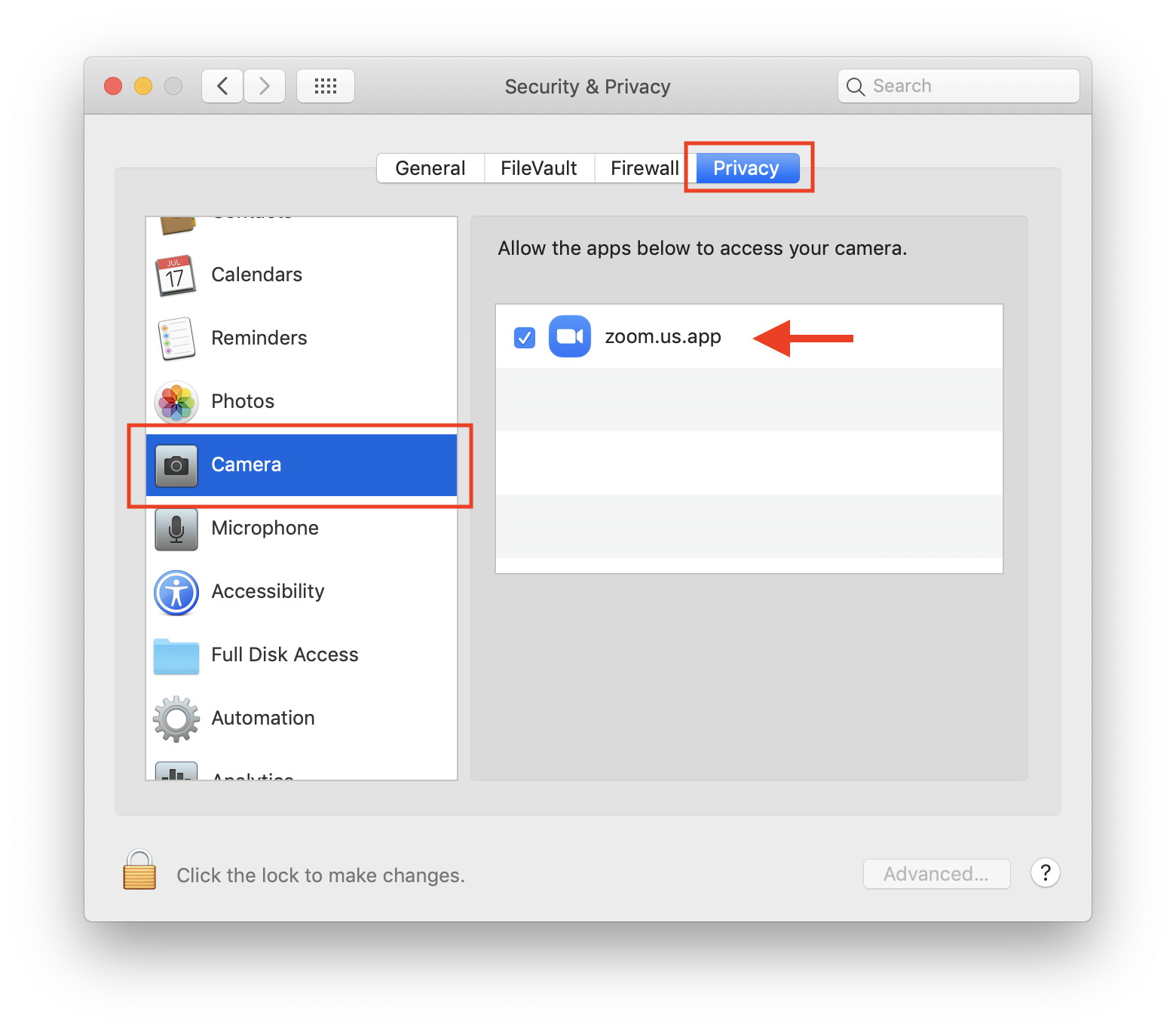
- If you do nothing or swipe the thumbnail to the right the recording is saved.
- You can click the thumbnail to open and edit the recording.
- You can then click the Trim icon to trim the start or end of the recording.
- Click the Share icon to share it.
- Drag the thumbnail to move the screenshot to a document, an email, a Finder window or the Trash.
Record your screen with sound
- Click Options in the onscreen controls.
- Under Microphone select the microphone you would like to use to record your voice or other audio along with your recording.
Mac Os Mojave Requirements
Add a delay before the recoding begins
- Click Options in the onscreen controls.
- Under Timer select to begin the recording immediately, 5 seconds, or 10 seconds after you click Record.
Show your mouse pointer in the recording
- Click Options in the onscreen controls.
- Show Mouse Pointer: Choose whether to show your pointer in the recording.
Source: Apple
Apple has introduced a new interface for screen shots and screen recordings in macOS Mojave. Let’s have a look at how to record your screen.
The new feature brings together a number of features in a new interface and has less reliance on being able to remember multiple shortcuts.
To bring up the new interface press Shift-Command (⌘)-5.
Record the entire screen
- Click the Record Entire Screen icon in the onscreen controls.
- Your pointer changes to a camera.
- Click any part of the screen to start the recording
- To stop recording, click in the menu bar or press Command (⌘)-Control-Esc.
Record a selected part of the screen
- Click the Record Selected Portion icon in the onscreen controls.
- Drag to select an area of the screen to record.
- To move the entire selection, drag from within the selection.
- To start recording, click Record in the onscreen controls.
- To stop recording, click in the menu bar or press Command (⌘)-Control-Esc.
Trim & share your screen recording
After you stop the recording a thumbnail of it briefly appears in the bottom right of your screen.
- If you do nothing or swipe the thumbnail to the right the recording is saved.
- You can click the thumbnail to open and edit the recording.
- You can then click the Trim icon to trim the start or end of the recording.
- Click the Share icon to share it.
- Drag the thumbnail to move the screenshot to a document, an email, a Finder window or the Trash.
Record your screen with sound
- Click Options in the onscreen controls.
- Under Microphone select the microphone you would like to use to record your voice or other audio along with your recording.
Add a delay before the recoding begins
- Click Options in the onscreen controls.
- Under Timer select to begin the recording immediately, 5 seconds, or 10 seconds after you click Record.
Screen Record Mac Os Mojave 10.14
Show your mouse pointer in the recording
Mojave Os Download
- Click Options in the onscreen controls.
- Show Mouse Pointer: Choose whether to show your pointer in the recording.
Mac Os Mojave Record Screen With Sound
Source: Apple