- Screen Capture On Mac Not Working
- Screen Capture On Mac Not Working
- Screen Capture On Mac Not Working Mac
Whilst this might not directly answer your question regarding keyboard shortcuts @and, it is a valid answer to how to take screenshots in general and may be useful if you are unable to get a keyboard shortcut working. – grg ♦ Mar 22 '15 at 19:46. When I do a screen shot it works ok in Paint. I can send to from there to an email. But when I press alt/print screen and then Edit/paste (or Ctrl V) into either Outlook (an open email screen).
Use the Screenshot toolbar
To view the Screenshot toolbar, press these three keys together: Shift, Command, and 5. You will see onscreen controls for recording the entire screen, recording a selected portion of the screen, or capturing a still image of your screen:
Record the entire screen
- Click in the onscreen controls. Your pointer changes to a camera .
- Click any screen to start recording that screen, or click Record in the onscreen controls.
- To stop recording, click in the menu bar. Or press Command-Control-Esc (Escape).
- Use the thumbnail to trim, share, save, or take other actions.
Record a selected portion of the screen
- Click in the onscreen controls.
- Drag to select an area of the screen to record. To move the entire selection, drag from within the selection.
- To start recording, click Record in the onscreen controls.
- To stop recording, click in the menu bar. Or press Command-Control-Esc (Escape).
- Use the thumbnail to trim, share, save, or take other actions.
Trim, share, and save
After you stop recording, a thumbnail of the video appears briefly in the lower-right corner of your screen.
- Take no action or swipe the thumbnail to the right and the recording is automatically saved.
- Click the thumbnail to open the recording. You can then click to trim the recording, or click to share it.
- Drag the thumbnail to move the recording to another location, such as to a document, an email, a Finder window, or the Trash.
- Control-click the thumbnail for more options. For example, you can change the save location, open the recording in an app, or delete the recording without saving it.
Change the settings
Click Options in the onscreen controls to change these settings:
- Save to: Choose where your recordings are automatically saved, such as Desktop, Documents, or Clipboard.
- Timer: Choose when to begin recording: immediately, 5 seconds, or 10 seconds after you click to record.
- Microphone: To record your voice or other audio along with your recording, choose a microphone.
- Show Floating Thumbnail: Choose whether to show the thumbnail.
- Remember Last Selection: Choose whether to default to the selections you made the last time you used this tool.
- Show Mouse Clicks: Choose whether to show a black circle around your pointer when you click in the recording.
Use QuickTime Player
- Open QuickTime Player from your Applications folder, then choose File > New Screen Recording from the menu bar. You will then see either the onscreen controls described above or the Screen Recording window described below.
- Before starting your recording, you can click the arrow next to to change the recording settings:
- To record your voice or other audio with the screen recording, choose a microphone. To monitor that audio during recording, adjust the volume slider. If you get audio feedback, lower the volume or use headphones with a microphone.
- To show a black circle around your pointer when you click, choose Show Mouse Clicks in Recording.
- To record your voice or other audio with the screen recording, choose a microphone. To monitor that audio during recording, adjust the volume slider. If you get audio feedback, lower the volume or use headphones with a microphone.
- To start recording, click and then take one of these actions:
- Click anywhere on the screen to begin recording the entire screen.
- Or drag to select an area to record, then click Start Recording within that area.
- To stop recording, click in the menu bar, or press Command-Control-Esc (Escape).
- After you stop recording, QuickTime Player automatically opens the recording. You can now play, edit, or share the recording.
Learn more
- The Screenshot toolbar is available in macOS Mojave or later.
- When saving your recording automatically, your Mac uses the name ”Screen Recording date at time.mov”.
- To cancel making a recording, press the Esc key before clicking to record.
- You can open screen recordings with QuickTime Player, iMovie, and other apps that can edit or view videos.
- Some apps might not let you record their windows.
- Learn how to record the screen on your iPhone, iPad, or iPod touch.
Even if you’ve never been a Windows user, you should have heard the phrase “black screen of death” (BSOD) or something similar. You also may have thought Mac had nothing similar… until now.

The black screen some MacBook Pro users may experience is hardly a death sentence, but it is fairly annoying and ruins whatever activities you were previously engaged in.
It’s exactly the kind of problem that brings things grinding to a halt while being frustratingly unpredictable, so we’ve collected a few ways to help you fix it.
MacBook Pro Black Screen: Possible Causes
Power Issues
Screen Capture On Mac Not Working
It might sound kind of obvious, but power issues are the most common reason your Mac’s screen is blank. Whether it’s a bad battery or a faulty charging cord that lets you fall into the black screen trap, this is always a good place to start looking.
Waking from Sleep
Black screen issues are most common when waking your MacBook from sleep. Whether this is an issue on Apple’s end or the user remains unclear, but it is usually described as opening the lid of your MacBook only to have your screen refuse to wake up. Although it may seem like your computer has turned on (via the activity indicator, fans, or noises), the screen remains blank. The cause of this scenario remains unclear, but it is a well-recognized situation.
Broken Disk Permissions or Login Items
Sometimes, the cause for your Mac to go black screen or even not allow your laptop to boot up normally is due to broken disk permission issues; While other times the culprit is certain apps that sneak into the auto startup list and affect your MacBook’s booting. If that’s the case, you’ll have to check those problems and fix them (see Step 5 for more).
Software/App Error
Everybody wants to blame things on a glitch. It’s a simple answer to a seemingly otherwise unsolvable problem, especially if you’re booting to a black screen or something equally infuriating. Some known bugs could be causing the issue, however, so this is a valid possible cause. Make sure to check official Apple channels such as the security update list or Apple Community Forum to find out if this is your case.
How to Fix Unresponsive Black Screen
In this section, we’ll take it from the top and show you how to change an unresponsive black screen back to normal.
Step 1: Check Your Power
If your MacBook Pro was previously charging, make sure the plug wasn’t suddenly yanked out of the wall or that anyone tripped over the cord. You should also check your battery cycles to see if it needs to be replaced.
To do this, go to the Apple menu from the top left of your Mac and select “About this Mac”, then “System Report”. Once the report opens, pick “Power” from the right-hand side.
From the power panel, look down until you find the cycle count and condition for your battery. If it says “Poor” or “Bad”, it’s time to consider purchasing a new battery for your MacBook Pro.
If you can’t buy a battery right now or need a solution in the meantime, keeping your MacBook plugged in should provide temporary relief. While it does reduce the working capacity of having a laptop, it’s only a temporary solution.
Also Read: Common MacBook Pro Battery Issues and How to Fix Them
Step 2: Restarting
If it’s not the battery (or if you can’t access the system report at the moment to check), your next best solution is restarting the machine. You can do this in a couple of different ways:
- Use the CNTRL + EJECT keys to bring up the dialog box, then press ENTER even if you can’t see the dialog box since “Shut Down” is automatically selected. Then press the power button again once the computer has finished shutting down to restart it.
- CNTRL + CMND + EJECT will automatically trigger a restart.
- Hold the power button for 5 seconds to have it shut down. Wait 15 seconds and press it once again to reboot.
Your MacBook should restart to its normal state, resolving the black screen issue.
Didn’t work? Move onto the next step listed here for a special key pattern that might do the trick.
Step 3: Try a Known Key Sequence
Some users have reported that a specific key sequence dug from the depths of the MacRumors forum has helped resolve their black screen booting issues, so it’s worth a shot trying. This is what you have to do:
- Press the power button once, which normally brings up a shutdown dialog box (you won’t be able to see it with a black screen).
- Press “S”, the hotkey for sending your Mac to sleep.
- Hold the power button to force a hard shut down.
- Wait around 15 seconds before pressing the power again to restart.

And voila, your MacBook should boot as normal instead of to a black screen.
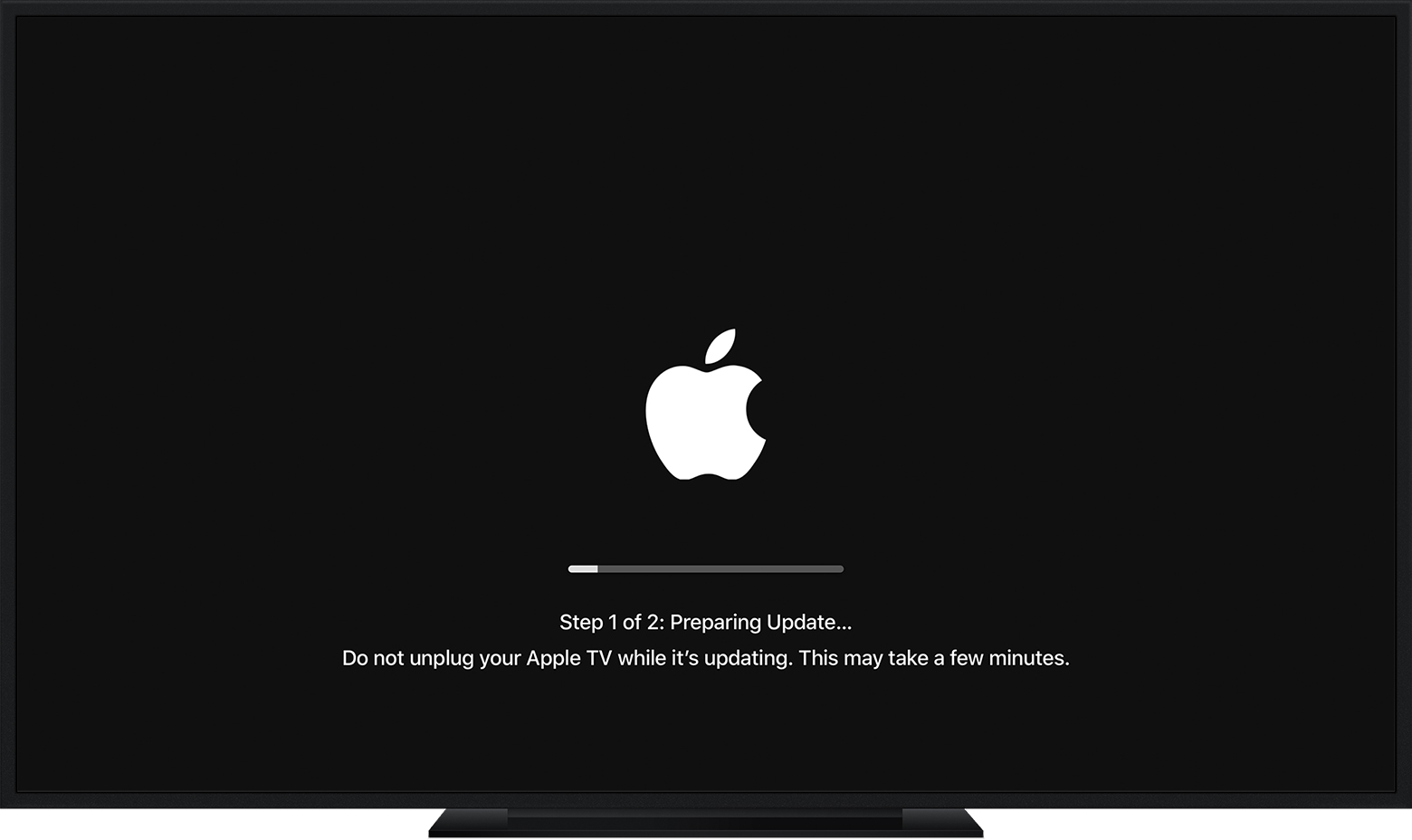
Step 4: Resetting the NVRAM/PRAM
Or… not. If you’re still having problems even after trying multiple methods or the problem is re-occurring it might be time to take a bit more drastic measures. You’ll be resetting the NVRAM/PRAM on your Mac — here’s how to do it.
- Shut down your Mac (see above if you aren’t sure how).
- Press the power button. Once you hear the startup chime, hold down CMND + OPT + P + R.
- Hold these until you hear another startup chime, then release them.
Your Mac should boot normally now, although you may have lost some setting along the way so make sure to check system preferences to see if your display, date/time, and disk options are all in order.
Step 5: Check & Repair Disk Permissions
Like I said, one of the causes for black screen is due to broken disk permissions. Fortunately, it’s easy to diagnose and fix.
All you need is run CleanMyMac on your Mac. Open the app, go to Maintenance > Repair Disk Permissions, click “Run” and you’re all set.
Step 6: Check for App Issues or Bugs
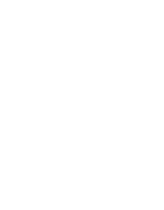
Again, the best way to identify those suspicious apps is to run CleanMyMac. In the Extensions section, check Launch Agents and Login Items. If you find some apps that launch automatically (often without your consent), feel free to disable or remove them.
Another way to do this is by searching the Apple Community for a post that most matches yours to see if any bugs (and ways to squash them) have been identified, although you can also make your post.
Other forums such as MacRumors and iFixit are also great places to start, as well as searching for general articles.
For example, Mark Gibbs from NetworkWorld discovered that using his iCloud password caused the computer to experience an error where it booted to a black screen with just his mouse and no login options. It’s a strange correlation, but sometimes very random things can send your computer into a frenzy, so it doesn’t hurt to look.
Screen Capture On Mac Not Working
Final Words
Black screens are never fun to deal with. Besides the unending frustration, rebooting and potentially losing your work aren’t exactly enjoyable activities. Hopefully, this guide has helped you alleviate the issue and sets you back on your feet.
Screen Capture On Mac Not Working Mac
We’d also love to hear from you if you have another way of fixing the black screen on a MacBook Pro — leave us a comment below to tell us more about it.