MiniTool Partition Wizard Technician 12.3 Build (x64) Multilingual + WinPE 154/548 Mb If you are providing consulting services to multiple clients/companies, MiniTool Partition Wizard Technician Edition is the best cost-effective option for you to provide independent technical services for multiple clients/companies. Create Partition Wizard Bootable. Without any limitations.MiniTool Partition Wizard Bootable CD has the same. Partition a USB Flash Drive; Boot Acronis. Create Partition Wizard Bootable Flash Drive & Bootable CD/DVD, a partition manager bootable program, via Bootable Media Builder to manage disk partition such as resize partition, merge. MiniTool Partition Wizard boasts of its simplicity and user-friendly layout. It is a perfect tool for regular functions like formatting, deleting, moving, copying, resizing, splitting and merging of partitions. MiniTool Partition Wizard isn't just your regular USB partition tool.
Summary :
MBR is an essential part of booting the computer. However, if the MBR of Windows is damaged, what you need do is to fix MBR. And then how can you rebuild MBR with ease? This post shows you how to fix MBR with the step-by-step guide.
Quick Navigation :
What Is MBR?
MBR, whose full name is master boot record, is created on the first partition on your computer when you install Windows. It is the first 512 bytes of your hard disk. And it is a boot sector at the beginning of the partition, which is used to boot the computer.
So MBR is the most important piece of information that enables your PC to find and identify the location of OS to allow Windows to boot.
However, if the MBR is damaged or corrupted, what will happen? In general, when MBR is damaged, your computer may fail to boot. And here, we will simply show you what happens if MBR is damaged or corrupted.

What Happens If MBR Is Damaged or Corrupted?
As we have mentioned in the above content, MBR is an essential part of booting the computer. Therefore, when it is damaged, your computer will fail to boot and you also will encounter different boot errors.
1. Bootmgr is missing.
When the MBR on your hard disk is missing corrupted, you may encounter the error bootmgr is missing.
2. Error loading operating system.
You may also encounter the issue error loading operating system when the MBR is damaged or corrupted.
3. Operating System not found.
Many computer users complain that they encounter the problem operating system not found when they boot their computer. So, this issue would occur when the MBR is damaged.
4. Invalid partition table.
The issue invalid partition table often occurs when you are booting your computer Windows 10/8/8.1/7.
5. Reboot and select proper boot device.
When you boot your computer, you may encounter the issue reboot and select proper boot device caused by corrupted or damaged MBR.
Related article: Top 3 Ways to Boot Manager Failed to Find OS Loader
From the above information, you can find that there are many boot errors when the MBR is damaged or corrupted.
Thus, do you know how to fix these problems or do you know how to fix MBR Windows 10/8.1/8/7? If you don’t know, don’t worry. This post will show you the step-by-step guide for Windows fix MBR.
Fix MBR with Command Prompt
In this part, we will show you the first way to rebuild MBR. In this way, you need to input different command prompt. And aiming at Windows 10/8.1/8/7, we will show you how to fix MBR separately.
Fix MBR Windows 7
First of all, we will show you how to fix MBR Windows 7. You can refer to the step by step guide.
Step 1: Create Windows Installation CD/DVD
To fix MBR, you need the Windows Installation CD/DVD to boot your computer since your computer is unable to boot from the operating system. If you already have a Windows Installation CD/DVD, you can ignore this step and just go to Step 2.
- Click here to download the Windows media creation tool.
- Run this tool and move on according to the instructions to create the Windows Installation CD/DVD.
Don't know what Windows 10 Media Creation Tool is? Don't worry. This article will tell you what it is and how to use the tool to create installation media.
Step 2: Boot computer from installation media
- Connect the installation media to your computer and boot from it.
- Select the language.
- Click Next.
- Click Repair your computer.
Step 3: Open the Command Prompt window
- Select a keyboard input method and click Next.
- Input the password if you have.
- Choose Command Prompt.
Step 4: Input the following command
- bootrec /fixmbr
- bootrec /fixboot
- bootrec /rebuildbcd
Please hit Enter after each command.
When the Windows fix MBR process is finished, you can exit the command line window and reboot your computer to check whether it can boot normally.
However, if the command bootrec /rebuildbcd fails to work, you can use the following command to export and erase the BCD store and using the Rebuildbcd command again to fix MBR Windows 7. Please note you need to hit Enter to continue after each command.
- bcdedit /export C:bcdbackup
- c:
- cd boot
- attrib bcd -s -h -r
- ren c:bootbcd bcd.backup
- bootrec /rebuildbcd
Then you are required to press Y to confirm adding the installation to boot list and exit the command line window.
After this Windows fix MBR, you can reboot your computer to check whether it can boot normally.
Fix MBR Windows 8/8.1/10
Now, we will show you how to fix MBR Windows 8/8.1 and how to fix MBR Windows 10. As a matter of fact, to fix MBR Windows 8/8.1 and fix MBR Windows 10, the solutions are same. And here, we will show you how to fix MBR Windows 10 as an example.
We will show you how to fix MBR Windows 10 with the step-by-step guide.
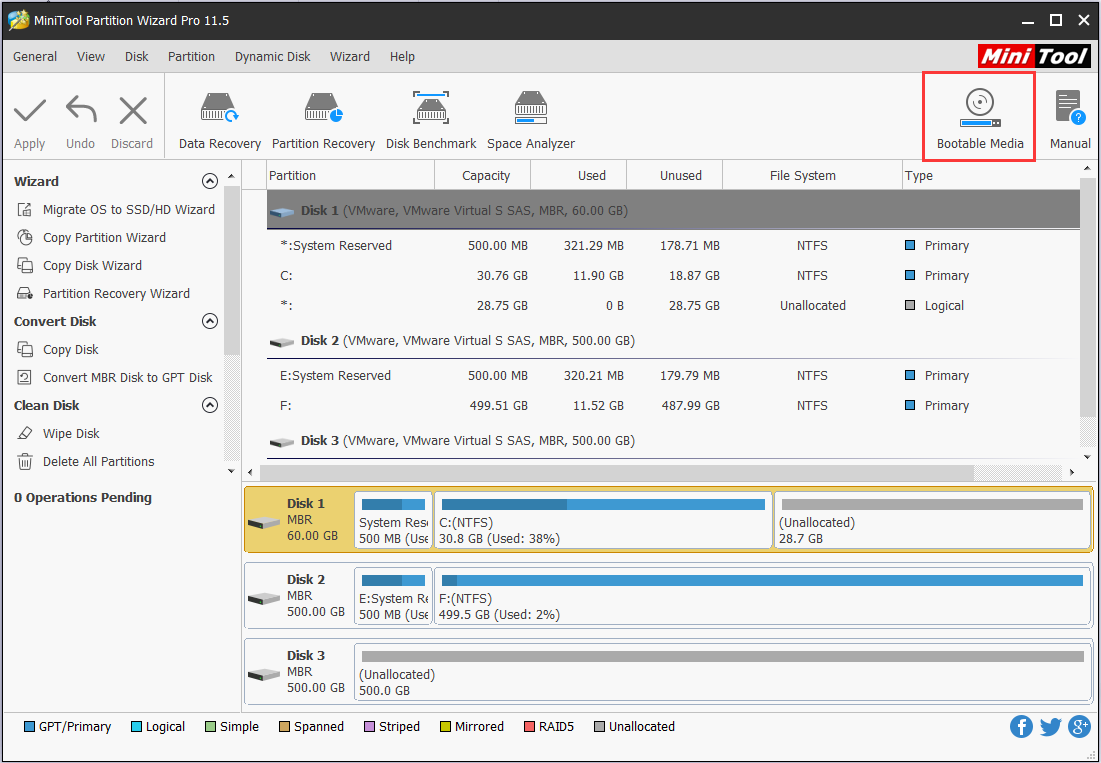
Step 1: Boot the computer from the installation media
- Create the Installation CD/DVD. If you don’t know how to create the installation CD/DVD, you can refer to the Step 1 of fixing MBR Windows 7.
- Boot your computer from the installation media.
Step 2: Enter the Command Prompt window
- After booting the computer from the installation media, click Next based on the instructions.
- Click Repair your computer to continue.
- Click Troubleshoot > Advanced options > Command Prompt to continue.
Step 3: Input the following commands
- bootrec /fixmbr
- bootrec /fixboot
- bootrec /scanos
- bootrec /rebuildbcd
If the bootrec /rebuildbcd command fails to work, you can input the same command of fixing MBR Windows 7 to export and erase the BCD store and using the Rebuild BCD command again to perform Windows fix MBR.
When you have finished all steps, you can remove the installation media and change the BIOS order. Then reboot your computer to check whether your computer can boot normally.
Since the way to fix MBR Windows 8/8.1 is the same as the solution to fix MBR Windows 10, you can take the same way to perform master boot record repair if you are running Windows 8/8.1.
Fix MBR on EFI on Windows 10/8.1/8
At here, we will introduce another situation of Windows fix MBR. Do you know how to fix MBR if the disk is GPT?
Don’t worry. We will show you how to repair MBR Windows 10/8.1/8 with step by step guide.
Step 1: Enter the Command Prompt window
- Boot the computer from the installation media.
- Click Repair your computer.
- Click Troubleshoot > Advanced options > Command Prompt to continue.
Step 2: Type the following commands
- diskpart
- select disk 0
- list vol
Step 3: Check the EFI partition and assign a drive letter
- sel vol * (* represents the number of volume)
- assign letter =x: (x represents the drive letter)
- exit
Step 4: Repair MBR Windows 10/8.1/8 by inputting the following command
- cd /d x:EFIMicrosoftBoot (x represents the drive letter)
- bootrec /fixboot
- ren BCD BCD. backup
- bcdboot c:Windows /l en-us /s x: /f ALL
If the drive letter where your operating system is installed is different, you need to replace the letter c with a different drive letter.
When you have finished all steps, you can remove your installation media and exit the command prompt window. Then reboot your computer to check whether your computer can boot normally.
However, if you don’t have the Windows installation CD/DVD, how can you fix MBR?
And in the following part, we will show you how to fix MBR Windows 10 without CD.
Fix MBR Windows 10 Without CD
In this part, we will show you how to fix master boot record if you don’t have the Windows installation CD/DVD.
To fix MBR Windows 10 without CD, you need the help of an MBR repair tool. Thus, the MBR repair software – MiniTool Partition Wizard is strongly recommended.
MiniTool Partition Wizard can help you to fix MBR with ease on Windows 7/8/8.1/10, just requiring a few clicks.
MiniTool Partition Wizard is designed to optimize partition and disk use with its powerful features. It can completely control your partition and disk with its various features, such as migrating OS to SSD, cloning hard drive, convert MBR to GPT, and so on.
Related article: 2 Reliable and Powerful MiniTool SSD Cloning Software (No Data Loss)
Thus, you can get MiniTool Partition Wizard Pro immediately and we will show you how to fix MBR Windows 10/8.1/8/7 without Windows Installation CD/DVD.
Step 1: Create the bootable media
- Install MiniTool Partition Wizard on a normal computer.
- Launch it to enter its main interface.
- Click Bootable Media feature to create the bootable media which can help you to boot your computer.
Step 2: Boot the computer from the bootable media
- Connect the bootable media to your computer.
- Change BIOS order.
- Boot the computer from the MiniTool bootable media.
Minitool Partition Wizard Bootable Download
Related article: How to Boot from Burned MiniTool Bootable CD/DVD Discs or USB Flash Drive?
Step 3: Repair MBR
- Enter MiniTool Recovery Environment.
- Select the system disk and right-click it.
- Choose the Rebuild MBR feature from the context menu to fix MBR Windows 10/8.1/8/7.
Step 3: Confirm the changes
Click Apply to confirm the changes.
After you have finished all steps, you can reboot your computer to check whether your computer can boot normally.
As you can see, to fix MBR, MiniTool Partition Wizard is easier than inputting the commands.
Meanwhile, apart from the Rebuild MBR feature, MiniTool Partition Wizard also enables you to input the commands to fix MBR. It is the Command Console feature of MiniTool Partition Wizard.
After entering the main interface, you can also input the same commands to fix MBR Windows 7/8/8.1/10 even though you don’t have the Windows installation CD/DVD.
So from this post, you can know different ways to fix MBR Windows 7/8/8.1/10. And if you encountered the corrupted or damaged MBR problem, you can try these ways to rebuild MBR.
After you have solved the problem, you had better create a system image so that you can use it to perform some recovery solutions when some accidents happen.
Bottom Line
In conclusion, we have introduced what the MBR is and what problems you may encounter if the MBR is damaged or corrupted. And we also have introduced different ways to fix MBR.
As far as I can see, the MBR repair tool – MiniTool Partition Wizard is more convenient to rebuild MBR. At the same time, if you have any better solution to fix MBR, please share it on the comment zone.
And if you have any problem of MiniTool Partition Wizard, please feel free to contact us via the email [email protected].
Fix MBR FAQ
Sometimes, to fully enjoy the benefit of a USB drive, it is necessary to partition the drive. Partitioning helps organize files effectively makes data management easy.
Minitool Partition Wizard Bootable Usb 3.0
USB partition tools come in various flavors to suit our unique needs. We will discuss some of the best shortly.
1. MiniTool Partition Wizard Free
2. EaseUS Partition Master Free
3. Active Partition Manager
Part 1: 3 Best Free USB Partition Tool
These days, there are plenty of free partition tools available, no matter you are in need of expanding, shrinking or combining Windows system partition, they will surely come in handy.
1MiniTool Partition Wizard Free
Interested in a quick fix? MiniTool Partition Wizard should definitely be in your toolbox. MiniTool Partition Wizard boasts of its simplicity and user-friendly layout. It is a perfect tool for regular functions like formatting, deleting, moving, copying, resizing, splitting and merging of partitions. That's not all!
MiniTool Partition Wizard isn't just your regular USB partition tool. It conveniently moves entire operating systems to a new hard drive. Also, MiniTool Partition Wizard pack the following standout features:
Recovers lost or deleted partitions;
Wipes partition with various data sanitization methods;
Has a file recovery program;
Has a disk space analyzer, and an inbuilt benchmark tool.
Cons | |
|---|---|
|
|
Minitool Partition Wizard Bootable Usb Free
2EaseUS Partition Master Free
Evidently, the best things in life do come free. When it comes to a free USB partition tool with an edge, EaseUS gets a 5 star. It is straightforward to use and understand - allows partition shrinkage and expansion, enable password creation for the program.
This tool lets you create password protection for partitions or hide your partitions, upgrade the system drive to a larger bootable drive, merge partitions, defragment a drive, and copy Windows to a different hard drive.
Pros:
It is easily understandable with lots of useful options.
Allows the system to get upgraded to higher HDD.
Changes do not get activated until the user is done with preview and hits the Execute button.
Regular upgrades.
Every coin has its two sides, Easeus partition master is no exception. Below are some dislikes of its users:

More about EaseUS Partition Master Free
Unlike most Partition tools, resizing is quickly done physically using a slider which lets you drag left and right to shrink or expand a Partition. Also, Partitions can be merged, cloned, hidden or password protected and wiped clean, etc. This is just a partitioning master, it can migrate an entire operating system between drives.
3Active Partition Manager
It is effortless to use, and it can create a new partition out of unallocated space and organize existing partitions by resizing and formatting them. It is compatible with all file systems and manages conventional file systems like FAT, NTFS, HFST, and EXT 2/3/4.
This USB partition tool boasts some outstanding features for converting between MBR and GPT, FAT32 partitioning, and even for as large as 1TB, editing booth records, resizing partitions as megabytes or sectors, and rolling back changes by auto-backing up partition layouts.
Cons | |
|---|---|
|
|
Part 2: What If You Accidentally Deleted/Formatted a Partition?
Is it possible to recover formatted/deleted partitions? Absolutely, your computer removes partition information from its partition table whenever you delete a partition.
What does this mean to me? Simply put, your data remains right where it’s always been, but you can no longer see the partition in Disk Management or File Explorer. One thing we've learned is that with the right tech, Partition issues are just a pushover.

Recover Lost Partition with AnyRecover
Finally, we are here with the big game, my favorite data recovery tool - iMyFone AnyRecover. It is capable of recovering everything like deleted/lost files, partition, and any sort of data loss.
Key Features of AnyRecover:
It is an all-in-one data recovery solution for Hard Drives, Flash Drives, Memory Cards, Music Players, Cameras, Camcorders, etc.
AnyRecover restores lost data in any scenarios including accidentally deleted data, partition loss, OS crash, emptied trash, and so on.
Minitool Partition Wizard Bootable Usb Rufus

It supports recovering all kinds of files: Documents, Audios, Emails, Photos, Videos, etc.
Minitool Partition Wizard Bootable 9.1
High success rate: deeply scan and retrieve inaccessible data with 100% security.
To learn more about the details on how to recover lost partition with AnyRecover, you can refer to the following guide:
Conclusion
Minitool Partition Wizard Bootable Usb Iso Free Download
Now know nothing is truly lost if you got the right tech. Even the free versions of some of the USB partition tools discussed may probably be all you need to handle your partition issues. Next time you're in a fix, I'd recommend you to try either of the partition tool discussed first.