This is due to FAT32 limitation. Files larger than 4GB can NOT be stored on a FAT32 volume. Formatting the flash drive as exFAT or NTFS will resolve this issue.
WARNING: Backup your data. Formatting will delete all the data in your device.
SOLUTION 1 - Format in exFAT
exFAT file system that allows a single file larger than 4GB to be stored on the device. This file system is also compatible with Mac.
Hard Drive Formats For Mac
Windows 7 and Mac OS 10.6.6 and higher are compatible with exFAT out of the box. Older operating systems may need a patch installed for exFAT compatibility.
NOTE: exFAT file system is NOT compatible with some host devices such as TV, game systems, older operating systems, car stereos etc.
Formatting a drive in exFAT
1. Double-click on My Computer.
2. Right-click on the flash drive or memory card, then select Format.
3. In the File System list, click exFAT.
4. Click Start.
5. Click OK to start formatting.
Click Here for Instructions to format with Mac
SOLUTION 2 - Format in NTFS
WARNING:
- Formatting the device as NTFS will make it unwriteable on a Mac computer. Most Mac computers can read NTFS, but not write.
- NTFS is a journaled file system, this creates more read/write activities. Therefore, it MAY decrease life expectancy of your device.
- Once the device is formatted as NTFS, you MUST use 'Safely Remove Hardware' to remove your device.
STEP 1 - Optimize the flash drive for performance
1. Plug in the device to the PC.
2. Open The Computer Management Console
a) Windows 8
b) Windows XP, Windows Vista, Windows 7
3. On the Left side selectDevice Manager
4.On the right side expandDisk Drives
5. Right-click on the flash drive, then select Properties.
6. Click the Policy tab.
7. Select Optimize for performance, then click OK.
STEP 2 - Format the flash drive
1. Double-click My Computer.
2. Right-click on the flash drive, then select Format.
3. In the File system list, click NTFS.
4. Click Start.
5. Click OK to start formatting.
Best Format For Mac Drive
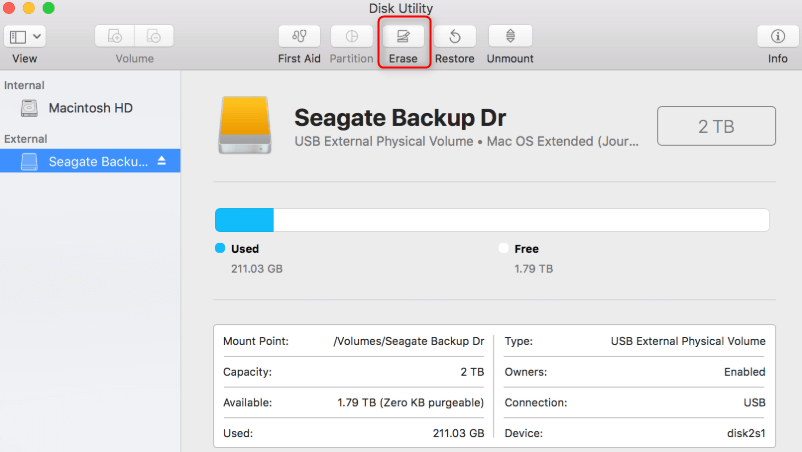
All I need is to specify the File System and for these larger USB flash drives, set an Allocation unit size, and make it a 'quick' format. I like to add a volume name (but it's optional and can be done later.) Just BE SURE to use your correct flash drive letter!!! On this page, we will just introduce a third-party software - TS DataWiper for Mac - to format USB flash drive on Mac. Why users need to format USB flash drive on Mac? Actually, there are varieties of reasons that Mac users want to format a USB flash drive. Here we will show you some of the popular reasons: Format USB flash drive to change the.
Mac File System Format
Use Disk Utility to Format USB Flash Drive on Mac The simplest way to format a disk in Mac OS is to simply use the Disk Utility since it is the Mac’s built in disk maintenance tool. To format USB drive on Mac using this method, all you need to do is plug in the USB device into your Mac and select it from the Disk Utility’s sidebar menu.