Fix BlueStacks Engine Won’t Start: BlueStacks is an Android Emulator that can be used on Windows PC as well as Mac. It allows the user to Run Android Applications and Games on your PC. BlueStacks App Player is one of the most popular app player used for PCs all over the world with 370 million users.
Unfortunately for me, this did not work. I tried it before and retried it optimistically only to get the same result. It is possible my CPU can't handle Androids AVD emulator. I can use BlueStacks just fine, but the emulator just does not work on my Mac. Thanks for the help! – Jonathan Corrin Mar 20 '17 at 16:59. The reason why BlueStacks is not working on macOS Mojave is pretty simple. Every new macOS update comes with a lot of underlying changes and app developers need to update their apps to work with the new operating system.
Bluestacks Mac Os Not Working Windows 7
There are Best Android Emulators available like Bluestacks emulator. You can try them if you want.
The main purpose of this app player is to enable Android Functionalities on your PC. You will be able to Run Android Applications and Games on Microsoft Windows and Apple’s Mac OS. But, it is causing some error while starting the BlueStacks Engine. Let’s have a glance on it and Fix BlueStacks Issue.
Contents
- 1 BlueStacks Engine Won’t Start Issue
BlueStacks Engine Won’t Start Issue
I use BlueStacks on my Windows PC very frequently but I have found a new issue called “BlueStacks Engine Won’t Start“. Sometimes while starting a BlueStacks application you may find the error message showing that “BlueStacks could not Start the Engine” or “BlueStacks not Loading“.
If you are facing a similar issue on your Windows PC then check out this article completely where you can find Reasons for BlueStacks Error and “Methods to Fix Bluestacks Engine Won’t Start Issue“. Even if you are not a computer expert then also you can easily resolve this BlueStacks Issue with simple steps.
Reasons for BlueStacks Engine Won’t Start Issue
- In some cases, this BlueStacks engine won’t start issue can be caused due to the Latest BlueStacks Update. If you install the BlueStacks Update on your Windows PC then it shows the error message.
- Very few people faced the BlueStacks could not start the engine issue because of the Windows Update on their PC. That is because of the bugs present in the Windows Updates.
- You should “Download BlueStacks App Player for Windows/Mac from a well-known site or store. Because of the false application, you may find the error message while using BlueStacks.
- If you are new to BlueStacks then the problem can be caused by improper settings and/or disabled virtualization technology.
- You should follow the proper installation steps while installing BlueStacks App Player for PC.
How to Fix BlueStacks Engine Won’t Start Issue
There are a few methods to solve the BlueStacks not starting issue temporarily or permanently. Choose the Best Way to Fix Bluestacks won’t start issue on your PC. You can also try all the methods and check whether which method is solving the BlueStacks problem.
Method 1: Restart the application
Whenever any application is overloaded, it causes some error to the software or PC and closes the application automatically. Sometimes it may crash the entire software or operating system. In the same way, this BlueStacks Could Not Start the Engine Issue may close the application automatically.
As the error message shows that “BlueStacks Could Not Start the Engine, you can try Restarting the Engine or your PC”. So, try to Re-open the BlueStacks App Player and check it whether the Bluestacks could not start the engine or not. If this error happens only once then it’s not a big deal. But, if it continues to show the error message many times then try the following methods.
Check out: PS3 Emulator For Android
Method 2: Change the Updates
As I said, the “Bluestacks Won’t Open” issue is caused due to the Latest BlueStacks Update which may contain bugs in it. So, try to change the version of BlueStacks Application to the previous one or the advanced one. After changing the version successfully, check it whether the problem is solved or not.
If the issue is solved by changing the BlueStacks Update then it is well and good. If you still find the BlueStacks Engine not Loading issue then try the next method.
Try this: Download 10 Best Windows 10 Themes | Skins
Method 3: Disable Antivirus Software
On my research, it is found that few people faced this “BlueStacks Won’t Start” issue while using the Antivirus Software on their PC. It’s not like the antivirus is affecting the BlueStacks Application but it may stop some of the actions performed by BlueStacks.
You will be using various applications and games on your PC using BlueStacks App Player which gives caution message to the antivirus software and it will stop the application to run on your PC. This is mainly to protect your computer from harmful applications that you use on BlueStacks. So, try disabling antivirus software while using BlueStacks on your PC.
Also Read: Windows Modules Installer Worker High CPU or Disk Usage
Method4: Change Windows Operating System
Sometimes the BlueStacks problem occurs due to Latest Windows Update. If you find the BlueStacks application is not working after a Windows Update then the problem is with the Latest Windows Build. This is because of bugs present in the Windows build or the Windows version may not support the current version of BlueStacks.
So, try to change the BlueStacks version which will support your Windows Operating System. If the problem still exists then try to revert back the Windows Update which you have installed recently. Change the Windows Update and check whether it resolved the BlueStacks problem or not.
Check this: Download Clean Master for PC Windows 10/8/7 & Mac
Method 5: Uninstall BlueStacks and Reinstall it
This is one of the common things most people do when they face any issue with the software or application. Even I think this is the easiest way to get rid of the current problem with the application. Since the application is an open source we can install and uninstall it many times as we don’t have any paid version in it.
Before uninstalling the application make sure that all your data on the BlueStacks is backed-up or save the data in some folders which you needed the most. By using the sync option we can get back to the data which we have in the application. Follow the instructions to Uninstall BlueStacks from your PC.
Step 1: If you are using a Windows PC then type “Control Panel” and search it.
Step 2: Click on Control Panel and choose the “Programs” option in it.
Step 3: In those programs, you can find all the games, applications, and software which you have installed on your PC. Select the BlueStacks application and Uninstall it.
Step 4: Wait till the application gets uninstalled properly and reinstall the BlueStacks App Player from a well-known site.
Conclusion

I hope this article is helpful to Fix BlueStacks Engine Won’t Start Issue.
If you like this article, then do share with your friends and family. If you have any queries and suggestions, please let us know and feel free to comment us below.
© Provided by Tuko 13 best apps like BlueStacks for PC and MacBlueStacks is a popular programme for running Android applications on Windows or Mac OS. When installed on a computer, it creates a virtual Android device interface for running your favourite games and apps. This software will run well just like any other program on an Android device. But BlueStacks is not the only emulator for Android apps. There are a myriad of apps like BlueStacks that work better and offer unique features.
So, what's better than BlueStacks? Generally, one thing that makes BlueStacks stand out is its high performance. It can also synchronise your computer with your mobile gadget. But in doing so, the virtual emulator tends to consume lots of computer resources. So, if you have a PC or Mac that is low on memory, for example, you should consider using alternative apps.
List of 15 best apps like BlueStacks
The best alternatives to BlueStacks that work on Windows PC or Mac include:
1. NoxPlayer
NoxPlayer is by far the best BlueStacks alternative Android emulator for PC. It is a fully optimised, stable, and a smoother application for playing mobile games on your computer. The software supports script recording, multiple instances, gamepad, and keyboard. Its combination of features makes it perfect for all your gaming experience.
Perhaps one thing that makes NoxPlayer an excellent Android emulator is its multi-instance feature. It is a feature that allows you to run more than one emulator on the same device at the same time. Also, it is useful if you are playing a video game that needs a higher version of Android. NoxPlayer is more stable and secure compared to similar programmes.
2. Andy Android Emulator
Andy Android Emulator gives users an easy way of downloading and installing Android apps and games on a computer. So, if you want the best BlueStacks alternative for Mac or PC, Andy is the software you should install. The application provides a seamless way of synching between a mobile and desktop device.
Furthermore, it connects your Mac or Windows computer with any Android application for push notifications, storage, and launching. If you have an app you want to install, Andy will allow you to download it from any desktop browser. The best thing with the emulator is that it is free. But developers' support requires an enterprise license.
3. KoPlayer
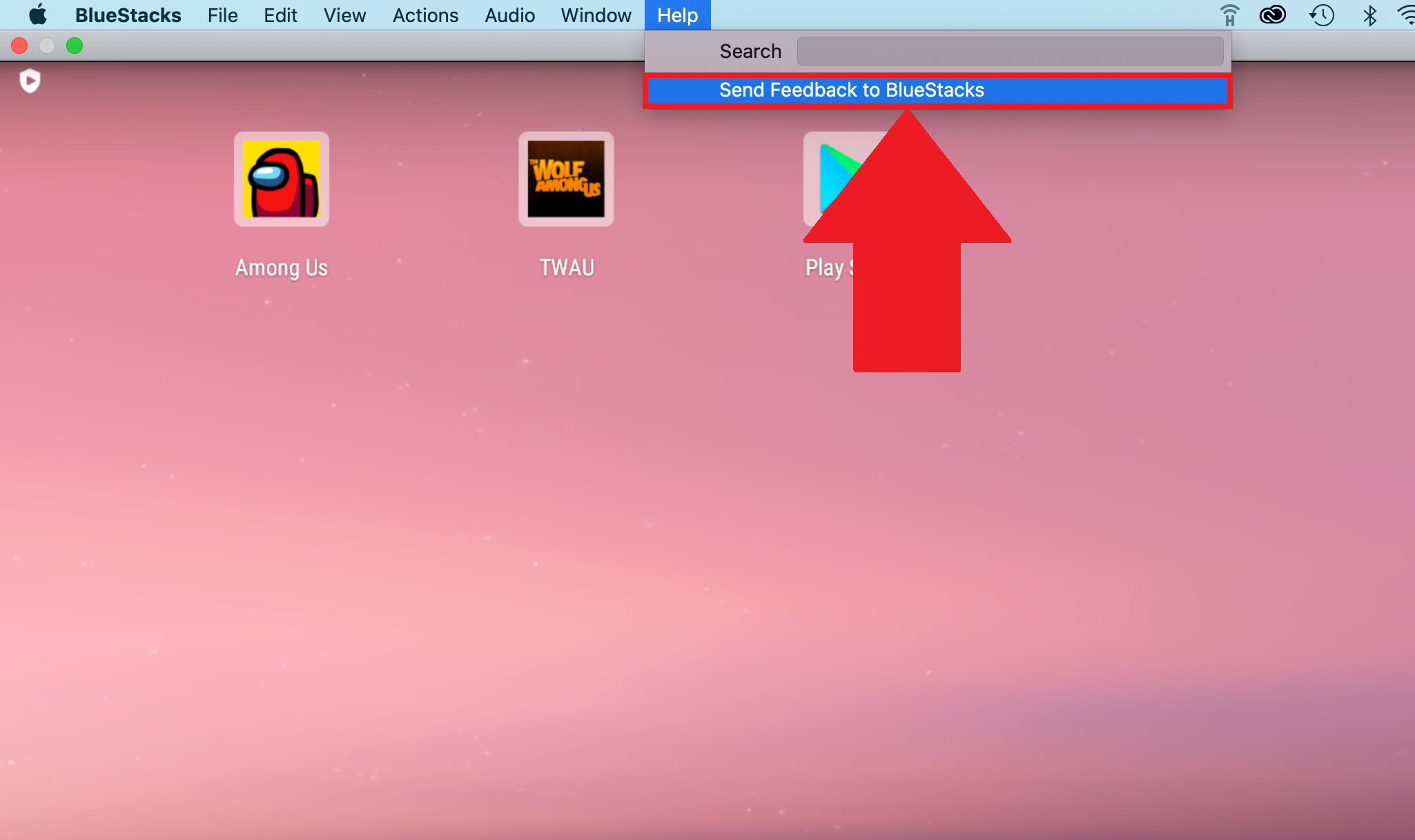
Image: koplayerpc.com
Source: UGC
KoPlayer is among the best Android emulators for PC. It is also one of the best apps like BlueStacks that allow your computer to imitate the functions of an Android environment. In other words, if you do not have an Android device, KoPlayer will let you enjoy all the functionalities of the OS.
With this emulator, you can download, install, and run or play any application available on the Google Play Store. You can install the apps manually or through drag and drop. KoPlayer supports APK files and is free to download.

4. YouWave
YouWave is an Android emulator you can install on your PC. It is useful for downloading unlimited apps online via app stores within the YouWave environment. The software offers higher performance to ensure a faster way of running Android apps on a computer.
YouWave is easy to use, install and supports Android 5.1 Lollipop. It runs on all Windows operating systems, including XP, Vista, 7, 8, and 10. The software also offers SD card functionality to allow for game saving. Other features include dynamic rotating to offer phone-like instant response and volume control buttons.
5. Android-X86
Android-X86 is an open-source project developed for the X86 platform. It is one of the best programs like BlueStacks that will turn your PC into a mobile OS. The software will let you run Android version 9.0 Pie on your desktop, laptop, or tablet. Furthermore, it will bring you more Android features, including UI elements, APIs, and updated apps.
The PC-based application also includes many more features, such as support for both 32-bit and 64-bit x86 processors. It offers support to different hardware, including Wi-Fi, Ethernet, Bluetooth, multi-touch input, camera, and audio. Despite having tons of features, Android-X86 is easy to use, safe, and stable. You can run it on your PC and use its applications the same way you would a mobile app.
6. MEmu Play

MEmu is one of the best Android emulators for desktops and laptops. It is an excellent alternative to BlueStacks because it is faster, comes with tons of features, and is secure for all users. The software provides the best performance and improved user experience.
Many people prefer using it because it supports several configurations and some of the most popular games and apps on the Google Play Store. Its unique multiple-Android-kernels support and leading performance make the emulator powerful enough to give you the best gaming experience on a PC. You can download and install MEmu App Player for free.
7. LDPlayer
LDPlayer is an Android emulator for desktop computers. It allows you to get the best experience of playing Android games on your PC. The software supports an array of compatibility in running high-performance and high-graphic mobile games. Moreover, you can use it to run applications available on the Google Play Store.
LDPlayer comes with a multi-functional design. It is easy to use and access its settings to change your configurations. The software offers better performance for graphics or resource-intensive games and has features similar to that of a mobile phone. As an emulator, it supports Android version 5.1 and is compatible with most gaming consoles. You can download and install LDPlayer for free.
8. Gameloop
Gameloop is one of the most advanced and feature-rich Android emulators on computers. The software is compatible with various games that run on the Android operating system. Unlike BlueStacks that consumes lots of memory, Gameloop allows for smooth play and running of applications on low-profile computers.
As an optimised program, the software allows for easy installation of its files, games, and apps. It also offers better controls and supports high-quality graphics. To ensure better user experience, you must install it on Windows 7, 8, and 10 operating systems with 64-bit versions. Also, your computer must have at least 6 GB of RAM. Gameloop is available to download for free.
Bluestacks Mac Os Not Working Windows 7
9. Genymotion
Genymotion is a cross-platform Android emulator for QA engineers and developers. Unlike BlueStacks, the software is specially designed for both developers and users. If you are a developer, you can use Genymotion to test your products within a safe virtual environment. Also, it offers many configuration options for simulating different types of Android devices.
That means you can develop several versions of the Android OS, including 2.3 to the latest version. If you are an individual, you can use Genymotion for personal Android application emulation. In other words, the software will allow you to play your favourite games on your computer. Although it is one of the best software like BlueStacks, it is not free. You need a subscription to use it.
10. Bliss OS
Image: blissroms.com
Source: UGC
Bliss OS is an open-source OS based on the Android operating system. It incorporates many customisable features and offers many security features for users. The software has a design that can work with both desktops and phones. That means you can install it on an Android device, as well as Windows and Macbooks.

Once installed, you can use Bliss OS to run Android games and apps. But to get the best experience, the software requires a high-performing computer. It will not work well on old computers.
11. PrimeOS
PrimeOS is a software programme that gives users a comprehensive desktop experience similar to that of macOS and Windows. As an operating system, you can use it to get access to all Android applications. That means it fuses both the PC and Android to one device.
PrimeOS comes equipped with a crucial mapping tool. It is a tool that makes it easier for you to play any Android game on your PC. By giving you access to the Android ecosystem, you can use the software to install multiple apps and run them on your computer.
12. Xamarin
Xamarin is a cross-platform development application. It is also a software program that developers choose to develop their apps. You can use it to deploy mobile programmes on any operating system, including Windows and macOS.
One of the many aspects of Xamarin is the Android Emulator. It is a function that runs on various configurations to simulate different types of devices. The emulator offers a better environment for running Android apps and is secure for users.
13. Phoenix OS
Phoenix OS is an enhanced PC operating system based on the Android platform. It is a suitable OS for laptops, desktops, and tablets. Although you can use the software as a variation on a PC, it is also useful for running Android apps.
The program will allow you to download and install Android applications, including APK files. You can install Phoenix OS on a hard disk to start operation, without affecting your original document system.
Bluestacks On Mac
BlueStacks is one of the fastest and the best Android emulators available today. It has better functionality, is easy to use, and has lots of features. But if you are looking for other apps like BlueStacks, consider NoxPlayer, Andy, and YouWave, among others.