Quick Navigation :
The interface is not as intuitive or modern as Wizard’s. EaseUs ToDo Backup is a better alternative. It is extremely similar to MiniTool, with the easy to use interface and wide range capabilities. Overall, it doesn’t have as many features as Wizard does, but it is more focused on actually dealing with the basic partition issues. MiniTool Partition Wizard is a well-known partition manager. This article guides you how to make a MiniTool Partition Wizard bootable USB from its ISO file. As for how to initialize to GPT disk, we recommend using MiniTool Partition Wizard. To make the operating process clear, we will give a MiniTool Partition Wizard tutorial. Now, please free download the software and then start to initialize to GPT disk. How to Initialize to GPT Disk. MiniTool Partition Wizard is a free to use disk partition and management tool which runs within Windows. All of the basic partitioning tools such as the creating, resizing and deleting of partitions are included in addition to many more advanced features such as specialist data and partition recovery tools.
About Set Active/Inactive
When users install system on a hard drive, there will be a system partition. If system partition is not set active, Windows will be unbootable, as only setting the system partition active can MBR visit the very partition to find Windows boot programs BOOTMGR and Boot Configuration Database.
Normally, if users have added a new disk to computer and finished migrating OS from the original disk to the new one, user need to set boot partition on the new disk as active and then set it to be the first boot device in order to make computer boot from it successfully.

Now, the question comes – how to set active/inactive manually when necessary? We'll introduce the method of using Set Active/Inactive in MiniTool Partition Wizard.
Here is the step-by-step MiniTool Partition Wizard tutorial.
How to Set Active
Step 1. Select the partition users would like to set as active and choose Set Active from the left action panel.
Kindly Remind:
- If users are running an MBR disk, only the primary partitions on it can be set active. But if the disk is GPT, there's no such limit.
- One disk can hold at most 1 active partition.
- If users set the wrong partition as active and change the original active partition into inactive, they will be blocked out from Windows system.
Step 2. Click on Apply button to perform pending operations.
Step 3. Choose Yes from Apply Changes prompt window to confirm.
Step 4. Click on OK button when the Successful prompt window shows up so as to end this task.
How to Set Inactive
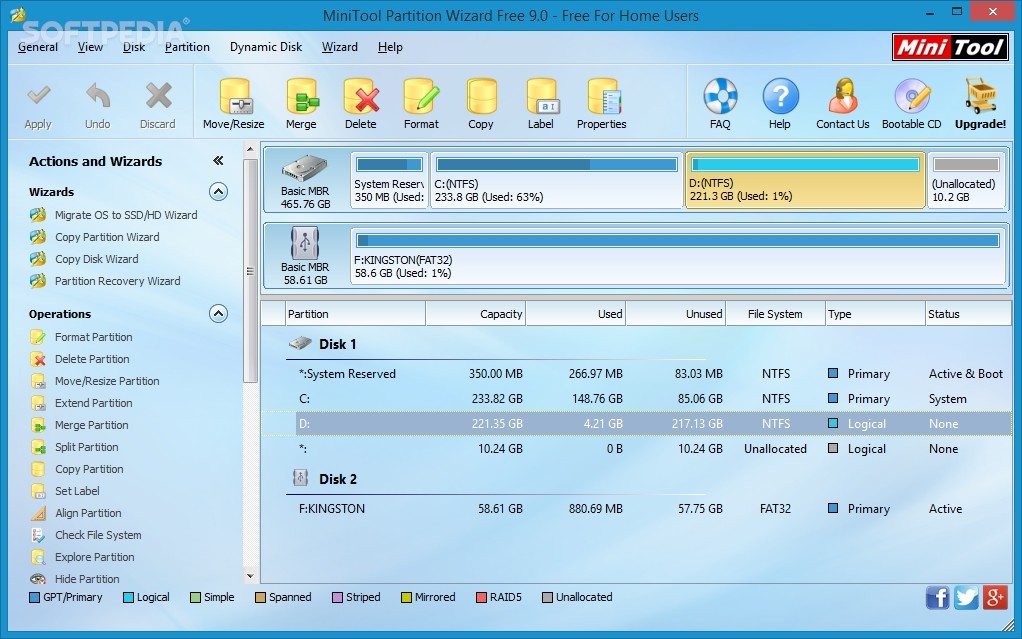
Minitool Partition Wizard 12
The process to set inactive is very similar to set active.
Step 1. Select the partition users would like to set as inactive and choose Set Inactive.
Step 3.Click on Yes button in Warning window to continue.
Step 4. Click on Apply button to perform pending operations.
Minitool Partition Wizard Free
Step 5. Choose Yes from Apply Changes prompt window to confirm.
Minitool Partition Wizard Free Mbr To Gpt
Step 6. Click on OK button when the Successful prompt window shows up so as to end this task.