To print your model in Mac OS X, you can select File > Print, click the Print button, and your model prints using the existing settings.
If you’re on a Mac and prefer using Pages over Word, you can convert a DOCX file to Pages with the Pages app. DOCX file to Pages. In order to convert a DOCX file to Pages, you need to have the Pages app installed on your system. Once you install it, double-click to open the DOCX file and it will automatically open in Pages. Mathematica runs on many platforms, including Mac OS X. This page is written from a Mac OS X perspective, but if you're on a different platform you may still get some useful information here. This feature is preserved to a certain extent when you export to HTML or XML. Click on the image to see a web page illustrating the point. Installing Audacity on Mac. Go to the Mac Download page of the Audacity site. On the download page, left-click the 'installer' link, the.dmg file. This takes you to the FossHub site where our downloads are hosted. On the FossHub Audacity page left-click the Audacity. Open the document, then choose File Export To file format (from the File menu at the top of.
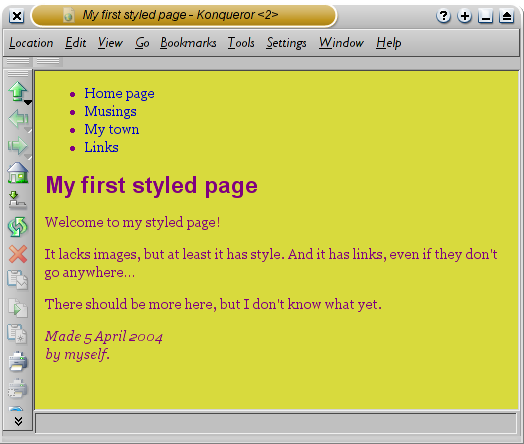
If you want to customize the paper size, scale, number of copies printed, print quality, and more, you need to choose your settings in the Page Setup, Document Setup, and Print dialog boxes first. The following sections help you wade through the options.
PRO SketchUp is great at modeling in 3D. If you're a SketchUp Pro user, however, you also have LayOut, which is great at 2D. When you need to print a SketchUp model, see whether inserting your model in a LayOut document provides the flexibility and options you need for a top-notch printout. The LayOut section of the Knowledge Center can help you start using LayOut.
Table of Contents
Selecting Page Setup options
The Page Setup dialog box may look familiar: It’s a standard dialog box that appears in all OS X applications. In this dialog box, you tell your printer what paper size and orientation you want. To set up your Page Setup options, follow these steps:
- Select File > Page Setup. The Page Setup dialog box appears, showing the Page Attributes settings, as shown in the following figure.
- From the Format For drop-down list, you can leave Any Printer selected if you want the settings to apply to any printer. If you’re creating settings for a specific printer that’s already installed on OS X, you can select that printer by name from the drop-down list. To access your Mac OS X printing preferences, select Printers & Scanners Preferences.
- From the Paper Size drop-down list, select your desired paper size.
Tip: If you need to specify a custom size, select Manage Custom Sizes. Click the plus sign in the lower left to create a new custom size. Then you can enter your desired paper size and specify custom margins (or Non-Printable Area in the dialog box’s parlance). When you’re done, click OK to return to the Page Setup dialog box. If you define a custom paper size, keep in mind that SketchUp doesn’t know whether your printer is capable of printing on the paper size that you define. Check your printer documentation to find out what paper sizes your printer can handle.
- To set the orientation, select the portrait or landscape icon.
- In the Scale box, type a percentage to reduce or enlarge your model on the printout. Tip: If you want to automatically scale your model to fit your selected paper size, leave this option as is and use the Fit View to Page option in the Document Setup dialog box or the Scale to Fit Paper Size checkbox in the Print dialog box, both of which are covered later in this article.
- If you want the settings you selected to become the defaults, select Save As Default from the Settings drop-down list at the top.
- When you’re done, click OK.
Selecting Document Setup options
Whereas the Page Setup dialog box enables you to set up the page for any printout in Mac OS X, the Document Setup dialog box enables you to configure the print size or scale.
If you want to tile a single printout across several sheets of paper and then tape them together or if you want to make sure your model prints at a specific scale, the Document Setup dialog box is the one you need.
The following steps walk you through your Document Setup options:
- Select File > Document Setup.
- If you want to customize the print size (not to be confused with the paper size) or your model’s print scale, deselect the Fit View to Page checkbox. Otherwise, you probably want to leave this option selected.
- (Optional) Set a custom size by entering your desired width or height in the Width or Height box. You need to enter only one dimension. SketchUp sizes the other dimension to preserve the print’s aspect ratio. Tip: Here’s an example to illustrate how the Print Size option works. Say your paper size is 8.5 inches wide and 11 inches tall. If you set the print width at 16 inches in the Document Setup dialog box, your print size will be larger than your selected paper. When you print your model view, your printout is split among several sheets of paper to create your desired print size.
- (Optional) Set a scale for your printout. The In Drawing box is the measurement in your printout, and the In Model box is the object’s actual measurement. For example, for a scale of 1:4, enter 1” in the In Drawing box and 4” in the In Model box.
- Click OK to save your settings.
Selecting Print options and printing your model
After you set up your page and document, you’re ready to set options in the Print dialog box. This is where you choose what printer to use, how many copies you want, and whether you want to print a draft or high-quality printout. This dialog box is the standard Print dialog box for all Mac OS X applications.
Follow these steps to set your options in the Print dialog box:
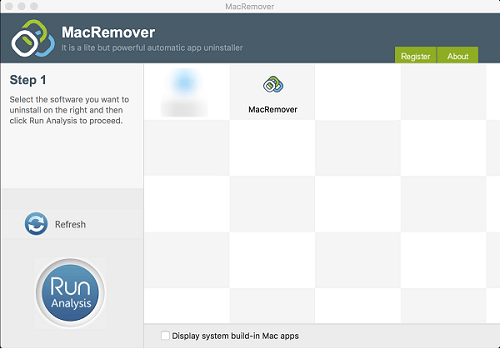
- Select File > Print. The Print dialog box appears, as shown in the following figure. You see a preview of your printout on the left.
- Select which printer you want to use from the Printer drop-down list.
- (Optional) If you’ve created presets in Mac OS X, you can select them from the Presets drop-down list. Otherwise, leave the Default Settings option selected.
- (Optional) In the Copies box, type the number of copies you want to print. The default is 1 copy.
- (Optional) When you’re printing a model view from SketchUp, you likely want to print all the pages if you setup your print so that it’s larger than a single page. However, you can select to print a specific page range here.
- Select a Print Quality that reflects how you intend to use your printout. If you just need a quick, low-quality copy to show a colleague or take to a status meeting, select Draft. If you need a high-quality copy that you plan to print on glossy photo paper and send to a client, select High or Extra High (for measured drawings or ultra-fine prints). The default is Standard, which uses more ink than Draft but prints faster than the higher-quality options.
- (Optional) To send your model information to the printer as vector data, select the Vector Printing checkbox.
- (Optional) To make the lines thinner or thicker than the default of 0.5 points, select a new line thickness from the Line Weight drop-down list. You can also type a value in the text box.
- When you’ve selected all the options you want, click Print to send your printout to the selected printer.

Mac Os Html Editor
llscots is right. Quite often we don't want to move the WYSIWYG formatting to another document, we just want to move HTML or character/paragraph styles along with the text. I don't know how many times I've tried to drive home to developers the point that we want to leave fonts and other 'how it looks' issues in the hands of the IMporting application. Ideally, the EXporting application shouldn't even include them. I almost had a book go to print with some weird, brief passages in Times Roman (the virus font) that Word didn't strip out when it exported rtf and that InDesign didn't strip out when it imported rtf.
Earlier this week I evalutated Mellel, a lightweight but powerful word processor that makes very effective use of styles. I gave up getting it when I discovered that Mellel's rtf export strips out Mellel's styles and just created raw, highly formatted text. And that's a small company that I talked with over and over about the need to export the styles they're so proud of inside their application. And yes, it can also export in XML now, but importing XML into InDesign is poorly documented and needlessly complex. All I want are character and paragraph style tags (which could also be HTML tags). They could hire probably hire a bright 12-year-old who could code that.
And that's the problem. It's too simple and straight-forward. It's much more fun to muck about with all sorts of complex coding to recreate the 'look and feel.'
Edit Html Mac
What we need is a text editor that simply tags text, tagging both paragraphs and sections of text (i.e. with italic). On export it writes those tags out in a form other applications understand, HTML for the web, RTF for Word, MIF for Framemaker, IDIF for InDesign and so forth. For simply transfering style names, that's a trivial task. InDesign's interchange format for paragraph style names is almost identical to HTMLs. Then when we've imported that styled text, it's easy to give meaning to the styles. This application could also be smart enough to change styles names between import and export. Heading 1 in Word/RTF on import, could become H1 for HTML on export. That'd let us interchange documents in HTML, Word, InDesign, Framemaker or whatever without having to cut out a lot of useless formatting clutter.